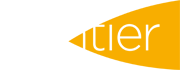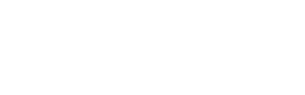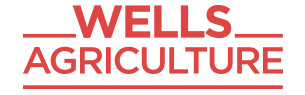Custom applications gives you total flexibility over your variable rate applications. The custom reference means you can create a plan for any product or technique.
Custom applications is accessed through this icon on the right hand menu:
Accessing the tool will show you a list of previous tasks – this will be blank until you create some. Your custom application tasks are also listed in the applications manager, which I covered in an earlier email.
At the bottom of the screen you will see these options:
Click ‘Create’ to start a new task.
You will then see the familiar toolbar at the top of the screen:
You can select fields by ticking next to each one. This can also be done from the map by clicking on the fields.
Following this, move to the ‘Task’ tab and enter the name and product you are going to use. The product could be a brand product such as Vydate, a generic product such as slug pellets, or an operation such as cultivation or irrigation. Finally, select the crop year from the drop down options. Please note that autumn operations are included in the following crop year (autumn 2018 is crop year 2019).
Your selected fields will appear in blue to start as they are effectively whole field, empty zones.
On the ‘Zones’ tab, the drawing tools allow you to define your zones:
· Insert - draw a zone within a field. Click around the area and then double click to finish.
· Split - split a zone in half. Click from outside a zone, cross it and then double click outside to finish.
· Move Nodes - allows you to drag a line.
· Join - joins two zones together. Click in one zone and then in the next, which must touch the previous one.
· Buffer - enter the buffer distance (width) remembering a negative number is inside, a positive outside. Click in the chosen zone to buffer.
· Set Rate - enter the chosen rate and then click on all the relevant zones to set their rate.
By now you should have created a custom application:
Clicking 'Save' returns you to the main screen where you will now see your task, or you can 'Cancel' at any time.
You can edit the task if you need to.
Clicking 'Export' brings up the following options:
These allow you to export a shape file or make the task available in iSOYL. The PDF provides you with a report of the application, detailing areas and amounts of product field-by-field. Please note the PDF will download to wherever your browser is set to download files to.
For further assistance, please call the SOYL team on 01635 204190 or email This email address is being protected from spambots. You need JavaScript enabled to view it..